Faculty can send announcements through myKwantlen
Shortcuts:
- Go to the Portal at http://my.kwantlen.ca.
- Login Information
- Getting Started With myKwantlen (Faculty)
- Adding a "My Courses" Tab to Your Layout (Staff)
Login Information
myKwantlen Login Help Page: About Usernames and Passwords (including how to get them)
Common Problems
I don't know my username or password for myKwantlen.
Your username is your 9-digit student number or employee Banner ID number. Your password is the same password you use to access Register Online, Employee Self-Service or Web for Faculty. If you do not know your username and/or password, please contact the IT Service Desk at 604.599.2116 to have this information verified and/or reset.
I know my username and password but I'm having issues loading the myKwantlen login page.
Trying clearing the temporary files (also known as cache) and internet cookies on your web browser.
I keep getting an error message that says "myKwantlen ERROR. Please try to login again."
Quit your web browser then launch the browser again. Point your browser at http://my.kwantlen.ca.
I've logged into portal but I receive the error message that my session has timed out.
The myKwantlen system (both portal and self-service) allows for 20 minutes of inactivity before you are automatically logged out. Please check the system date and time of your personal computer. myKwantlen uses cookies—messages sent and stored on your computer—to keep track of your login. If your system date and time are more than 20 minutes into the future (local time), the cookies from your browser will not match those of the myKwantlen system and therefore you are logged out.
Getting Started with myKwantlen (Faculty)
Activating Your myKwantlen Course(s)
- Login to myKwantlen.
- Click on the "My Courses" tab.
- Choose the current semester from the drop-down box.
- There is a small dark red button labelled "Edit" to the left of each course, click on the button next to the course you want to activate.
- You have three options to choose from "Luminis", "Moodle" and "None". Choose "Luminis" and click on "Save".
- Your course is now open.
You'll have to do this once a semester for each course that you want opened.
Now What? Read the "Group Leader Guide"
Download the Group Leader Guide (PDF) and browse through it. This guide is about 130 pages long and covers all the features of the myKwantlen Course and Program Group Areas in detail. It's also available from within your course: in the menu on the left select the link "Manage Homepage". The Guide is in the grey box labelled "Just getting started?".
Send E-mail to Your Students
- Login to myKwantlen, select "My Courses" (tab) and open the course with the students you want to mail to.
- In the menu on the left, under "Group Tools", select "E-mail".
- Select the students you want to send e-mail to from the list. You can select one, a few, or if you want to send to all students, use the "Select All" at the top of the list.
- Click on the grey "Send E-mail" button.
- Compose your e-mail. This works very much like the regular myKwantlen "Send E-mail" window
Important: You won't see the list of students you selected, but they're there. You can also add any additional addresses. - Click "Send" button.
A few additional notes:
- Students can use this same function to send e-mail to other students in your class. This can be disabled if you wish. See the "Group Leader Guide" (mentioned above) for instructions.
- There's a bit of a bug in this process in that when you view archived messages sent this way in your "Sent" folder, you will not be able to tell to whom they were sent (the addresses are hidden). Making a practice of greeting the students by name at the beginning of the message can alleviate this problem.
Sending Announcements to Your Students
What's the difference between sending e-mail and sending an announcement? E-mail messages appear in the students' e-mail inbox and if the student is forwarding their mail off-campus, your message will be forwarded. Announcements appear in the students' "My Announcements" channel in myKwantlen and expire automatically after one week.
- Login to myKwantlen, select "My Courses" (tab) and open the course to which you want to send an announcement.
- In the left menu, under the heading "Group Tools", select "Announcements".
- Click on "Send Announcement" (blue, on right). Students do not see this link.
- Compose your announcement. Note: you cannot include images or formatted text (bold, coloured, fonts, etc.) in the announcement. But URLs, if they include the "http://" bit at the beginning, will be automatically clickable.
- Click "Send" button.
How to Add Additional Members to Your Course or Program Group Area
Use these instructions to add a program assistant, guest, or stand-in instructor to your myKwantlen Course or Program Group Area. Only the owner of a course (usually the instructor) can add additional instructors or guests to a course.
- Login to myKwantlen and open the course to its homepage
- In the left menu, under heading "Configuration Tools" select "Members"
- In the middle of the window, just above and to the right of the "Active Members" heading, select the "Add Members" link.
- If you know the new group member's Banner ID, enter it in the "Login Name" field and click on the "Search" button (it can take a while, sometimes a LONG while, for results to show up). If you don't know their Banner ID, enter their surname in the "Last Name" field and click on "Search".
- Select the new group member's name from the search results list, and select their Member Type. We recommend "Teaching Assistant" for program assistants, stand-in instructors or other users that should have full access to all group options, and "Guest" for guests or casual visitors who should have minimal privileges.
- Click on the "Add" button; you'll get a small popup box in which to type an e-mail message to the new member. Click on "OK" to send the message.
- You'll be taken back to the "Active Members" list, and the new group member should be listed.
A few additional notes:
- Don't forget to remove the student teachers or guests from the membership list when their access time is over.
- Tip: You can also give the student teachers or guests additional privileges in the Course Group Area—under "Configuration Tools" > "Permissions".
Adding a "My Courses" Tab to Your Layout (Staff)
If you are a Kwantlen employee (who is not faculty and not a student), you will not have a "My Courses" tab in your default layout. Here's how to create it manually if you need it.
- Login to myKwantlen.
- In the top left corner of the myKwantlen window (just above the "Home" tab), click on "Content/Layout" link.
- On the row of tabs, click on the button "Add New Tab"
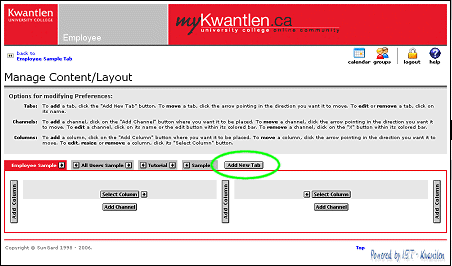
- Fill in the form to create the tab.
- Name of the Tab: My Courses
- Select the Type: Framed - URL: (type this URL in) http://my.kwantlen.ca/cp/school/schedule
- Select the Position for the Tab: We recommend the spot between the first two tabs/grey rectangles.
- Click on the "Submit" button.
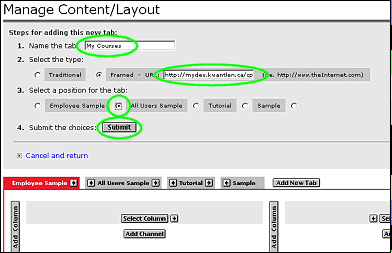
- You'll be returned to the Manage Content/Layout page. In the top left corner, click on the "Return to…" link. Open the My Courses tab and confirm that you see something that looks like this:
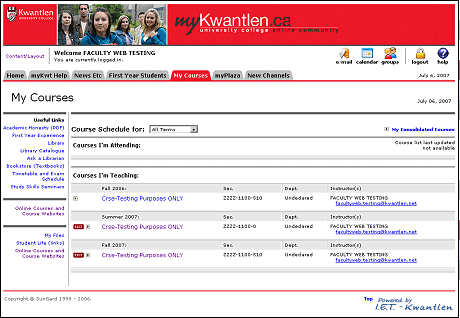
If you don't, the URL in Step 4 may have been mis-typed. Go back into Content/Layout, click on the My Courses tab and double check.
For additional information, support, training, or assistance contact us,
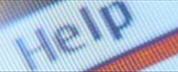
IT Service Desk @ 604.599.2116
Email: servicedesk@kpu.ca
Location: 1st Floor, Arbutus Building, Surrey Campus