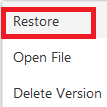What is OneDrive for Business?
Image
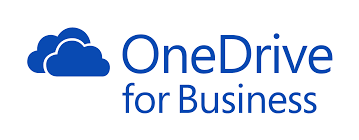
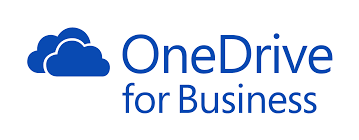
OneDrive for Business stores and shares your files in the cloud. You can update and share your files from any device with OneDrive for Business, or even work on Office documents with others at the same time.
All files that you store in OneDrive for Business are private unless you decide to share them.
Important Note: OneDrive is available only for registered students. Access will expire 16 weeks after graduation, or if all classes have been dropped.
Access Online
Image
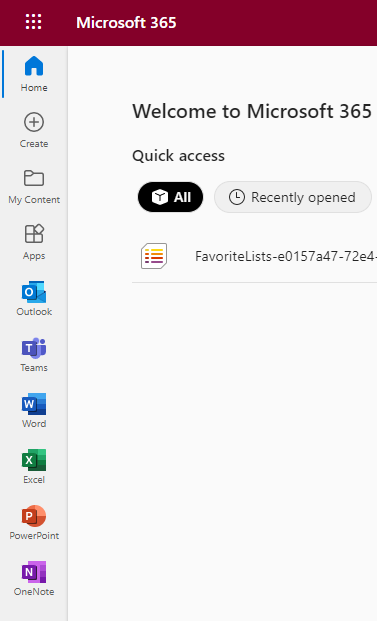 |
1. Log into your Microsoft account for KPU at portal.office.com 2. Look along the left edge of the screen. 2. Click on the My Content folder icon, or click on the 9 dot square and the One Drive icon.. |
Storage
OneDrive for Business provides a whopping 1TB of storage. That's right, 1000GB's of space; just for you!
To learn more about OneDrive, please refer to Microsoft's website.
How to sign out of OneDrive?
1. Click on your name or profile picture on top Right corner of OneDrive Window.
2. Click on Sign Out.
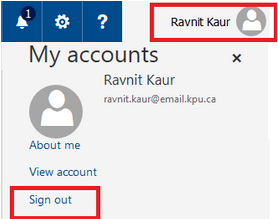
What is Modern view and Classic view?
OneDrive has two views: a modern view and a classic view. When you launch OneDrive, it will show modern view by default. If you enter classic view, you will see a slightly different interface. To get back the modern view from classic view, simply click the back button of your browser.
How to create a new folder/file?
1. To create a new folder or file, click on New. You can choose to create a new Folder, Word document, Excel Workbook, PowerPoint presentation, OneNote notebook, or create a link to the webpage or file, etc. from the dropdown menu.
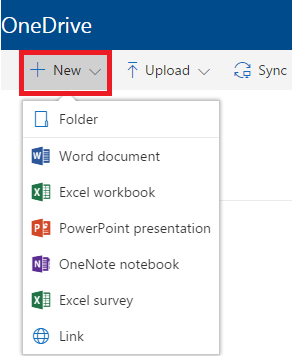
2. To change, the default name of a new document, presentation, workbook, etc., simply click on the default name and type a new name.
How to edit a document using Office Online?
1. To edit a document, simply click on the required document’s name. The document will open up in a new tab in “Read-Only” mode.
2. To edit the document online, click on Edit Document option present at the top ribbon and click on Edit in Browser. This will open up the document in Office Online version and your changes to the document will be saved automatically.
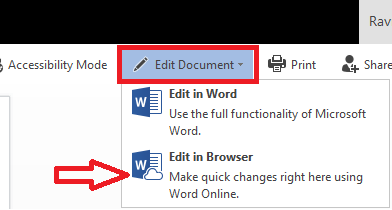
3. To edit the document in Microsoft word, click on Edit Document option present at the top ribbon and click on Edit in Word.
4. Click on Yes, if a dialog box prompts asking if you want to open this file.
5. Edit your document and click on ![]()
Note: You can edit a presentation, excel workbook, etc. in the same way.
How to delete a file/folder from OneDrive?
1. Right click on the item that you want to delete and select Delete from the shortcut menu.
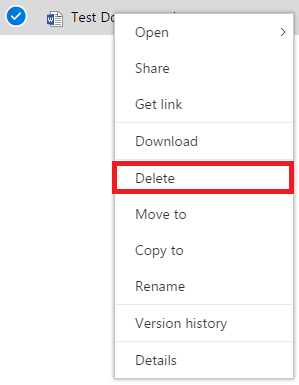
2. Or select the document by clicking on left side of document listing and then click on Delete option from the ribbon on top.
![]()
How to restore a deleted file from Recycle Bin of OneDrive?
1. Click on Recycle Bin from the navigation menu on left.
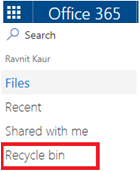
2. Select the file/folder that you want to restore and click on Restore option from the top. Your file will be restored to the previous position from where it was deleted.
![]()
Note: There are two recycle bins in OneDrive. When you delete any file/folder, it stays in the main recycle bin for 93 days, and then they are moved to Second-stage recycle bin. Second-stage recycle bin also keeps the files for 93 days before deleting them.
To access, second-stage recycle bin, click on Second-stage recycle bin in your Recycle Bin.
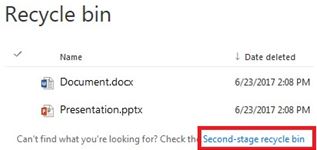
How to upload a file/folder to OneDrive?
1. To upload a file or folder to OneDrive, you can simply drag you file/folder to OneDrive Window.
2. Or you can click on Upload and click on Files or Folder. Select the file/folder which you want to upload and click on Open.
How to download a File/Folder from OneDrive?
1. Right click on the file/folder that you want to download and select Download from the shortcut menu.
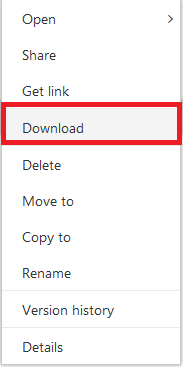
2. Or select the file/folder by clicking on left side of its name. then click on Download option from the ribbon on top.
Note: If you are downloading a folder, it will download as a zipped folder. Make sure you extract all your files from the zipped folder by right clicking on the zipped folder and choosing Extract All option from the shortcut menu.
How to share a File/Folder?
1. To share a file/folder with other users, select the file/folder by clicking on left of the document’s listing.
You will see a checkmark for the file/folder you have selected.
2. After selecting your file/folder, click on Share button.
3. Enter a name or email address with who you want to share with and click on Share button.
How to change permission level of a file/folder while sharing?
By default, the person you have shared your file/folder with, will have full permission to edit and view it. To change this permission, please follow these steps:
1. Select the file/folder which you want to share, and choose Share option from the top. It will open a dialog box to enter one or more email addresses to share.
2. Click on Anyone with this link can edit this item. It will open up Permissions for that file/folder.
3. If you click on the dropdown menu under Who can access this link, you will see the following options:
You can choose the required option and click on OK.
4. If you do not want to give edit access while sharing, you can uncheck Allow editing option from Permissions and click on OK.
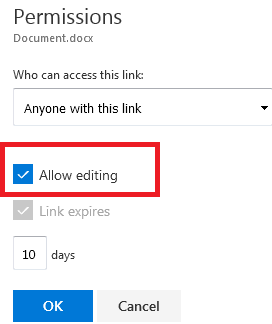
How to stop sharing a file/folder?
1. If you want to stop sharing a file/folder, right click on the file/folder and click on Details.
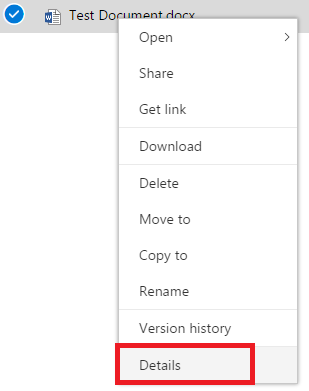
2. A window with details of the file/folder will be shown on right. Click on Change permissions.
3. Manage Permissions window will open up. Click on Stop Sharing. A dialog box will open up to confirm if you want to remove all users from the file except you and any other owners. Click on Stop Sharing button.
How to get a link to share a file/folder?
If you don’t want to share a file/folder by sending an email invitation, and just want to get a link for the file/folder to share it over instant messaging or by any other means, you can follow these steps:
1. Select the file/folder for which you want to get a link.
2. Choose Get link option from the options shown on top in a ribbon.
![]()
3. Click on Copy and it will copy the link.
How to see version history of a file?
1. Select a file and choose Version History option from options shown at top in a ribbon.
![]()
2. If you just want to open a previous version, right click on the version and click on Open File.
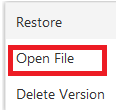
3. If you want to restore a version, right click on the required version, and choose Restore option.