These instructions are only applicable to Outlook on a PC.
- Click Start, and then click Control Panel.
Image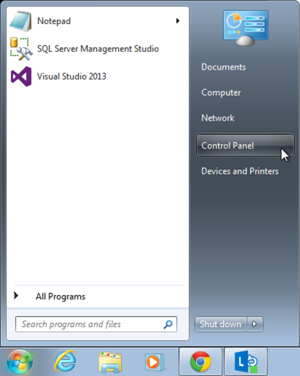
- Search for Mail in the top right corner, and click Mail (32-bit).
- Click Show Profiles.
Image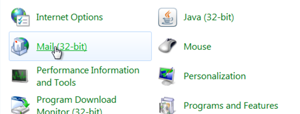
- Click Add.
Image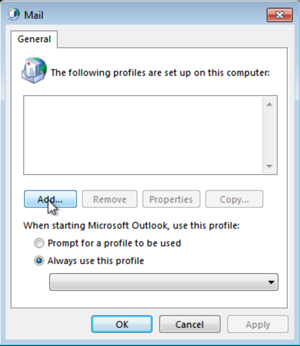
- Enter the new profile's name, and then click OK.
Image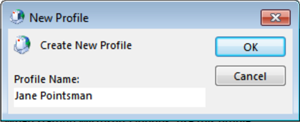
- Select Manually configure server settings..., and then click Next.
Image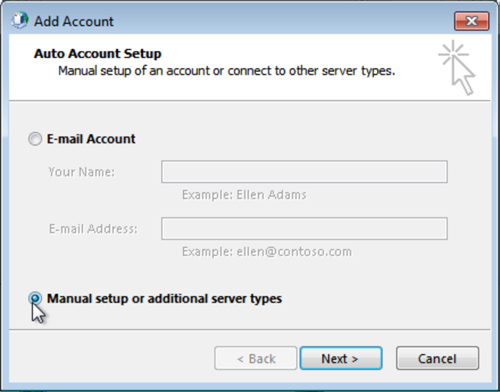
- Select Microsoft Exchange..., and then click Next.
Image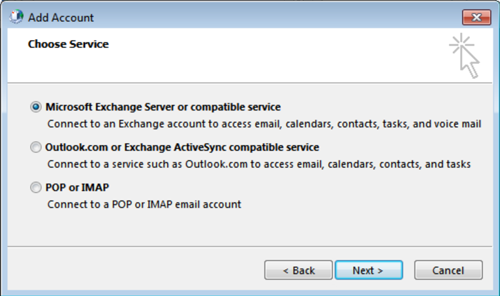
- Complete the following fields, and then click More Settings...:
| Field | What to do... |
| Server | type outlook.office365.com |
| User Name | Enter your email address. Clicking Check Name will not work. |
Image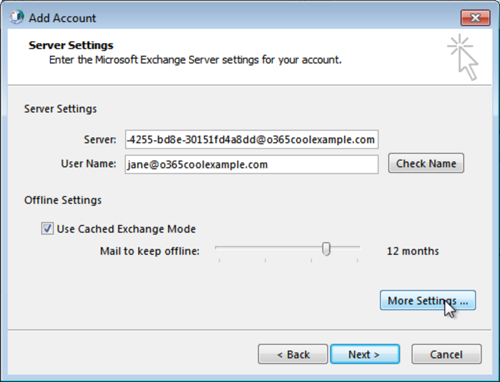
- Go to the Security tab, and then complete the following fields:
| Field | What to do... |
| Encrypt data between Microsoft... | Deselect this option. |
| Logon network security | Select Anonymous Authentication. |
Image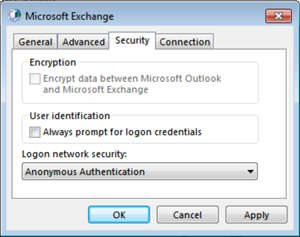
- Go to the Connection tab, select Connect to Microsoft Exchange using HTTP, and then click Exchange Proxy Settings.
- Complete the following fields, and then click OK:
| Field | What to do... |
| Use this URL to connect to my proxy server for Exchange: | Type outlook.office365.com in the field. |
| Connect using SSL only | Select this option. |
| Only connect to proxy servers... | Select this option, and then type msstd:outlook.com |
| On fast networks... | Select this option. |
| On slow networks... | Select this option. |
| Use this authentication... | Select Basic Authentication. |
Image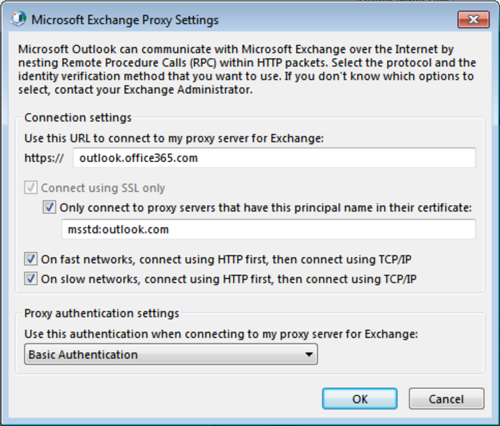
- Click OK on the Microsoft Exchange window.
- If prompted, enter your email account and its password, and then click OK.
Image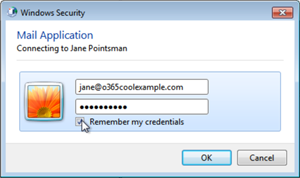
- Click Finish.
Next Steps
You now should be able to open Outlook and send and receive your Office 365 email.