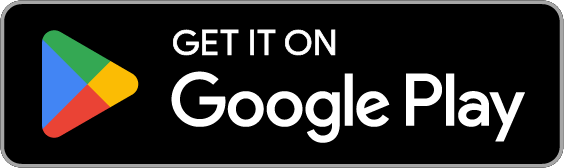Setting up Microsoft Authenticator
Below videos to guide you in the process of setting up Microsoft Authenticator on iPhone and Android. Links to the Google Play Store and Apple App Store pages for Microsoft Authenticator, as well as a text-based guide for configuring Microsoft Authenticator can be found below the instructional videos.
Setting up on iPhone
Setting up on Android
These instructions will show you how to set up Microsoft Authenticator on your account at KPU.
Begin by downloading Microsoft Authenticator on your chosen device:
These instructions will show you how to setup Multi Factor Authentication (MFA) on your KPU account using Microsoft Authenticator Application.
Note: To setup MFA using Authenticator app, two devices are mandatory. PC or Laptop is required for registering the authentication method and cell phone will be used to download the Authenticator app and scanning the QR code described in the steps below:
- Once you try to sign in to an application (Office 365 or one.kpu.ca applications), you will be asked to provide more information to register with the MFA (after entering your password). As shown in the following window, please click "Next."
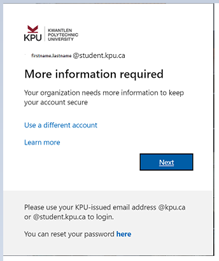
In this step, you will be asked to install the Microsoft Authenticator app and scan the QR code. First, install the Authenticator app on your phone from Play Store (Android) or App Store (Apple). Once you have downloaded the app, click "Next".
At the next window, click "Nex" again.
Image
3. At this window, you will be asked to scan the QR code
Image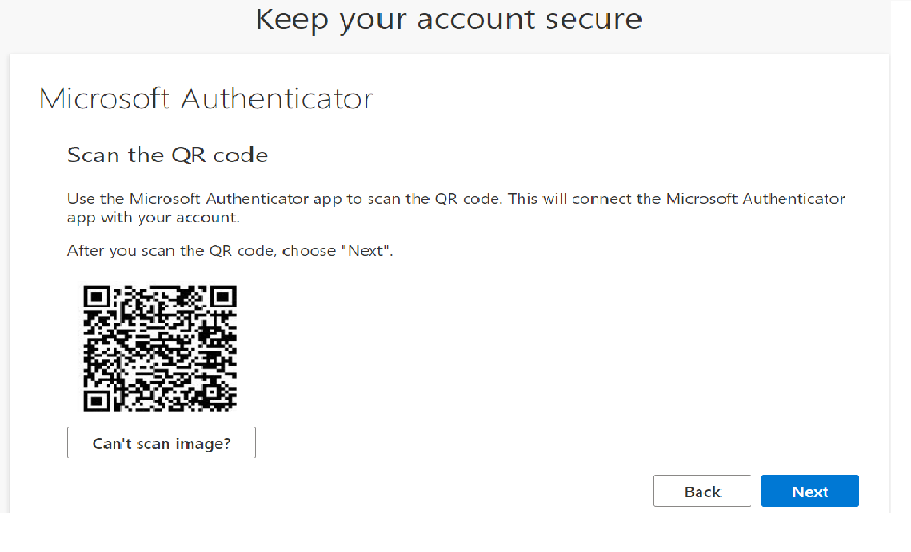
Once you are at the "Scan QR code" window and have downloaded the Microsoft Authenticator app on your cell phone, follow the steps below:
- Launch the Microsoft Authenticator app on your device.
- Add your KPU Account by tapping the '+' symbol in the app. Select the "Work or school account".
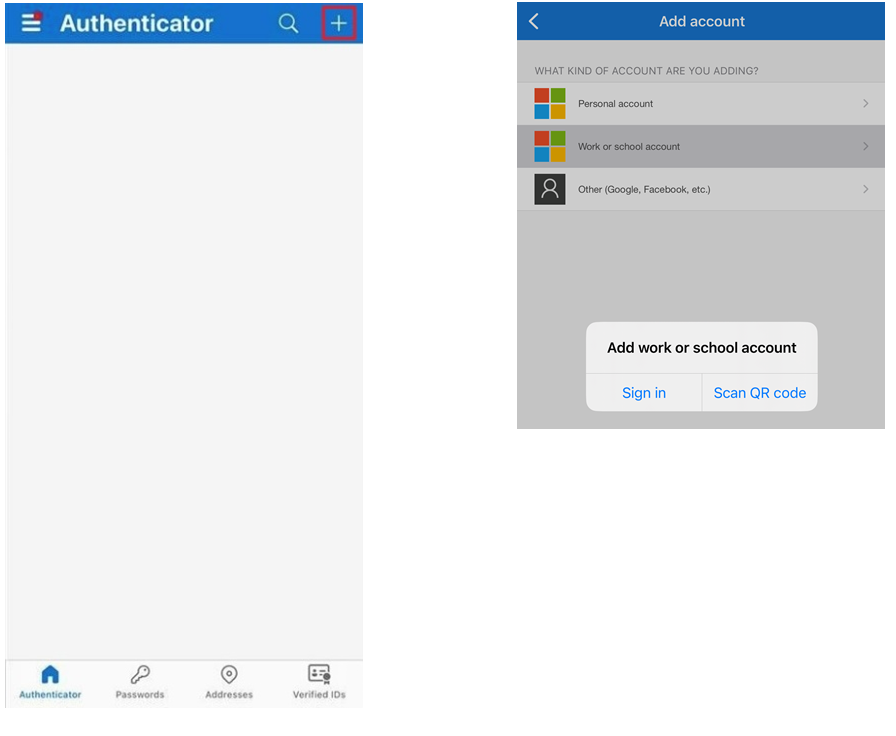
- Scan QR Code:
Scan QR Code Option: Select the "Scan QR code" option, and scan the QR code shown on your computer/laptop screen.
At this step, you will receive a notification on your mobile device from the Microsoft Authenticator app requesting verification. This notification will display a two-digit code. Verify your account by entering this exact same two-digit code on your computer screen within the pop-up window.
After entering the code, tap on "Yes"
ImageIf successful, your KPU Student account will be successfully set up on the Microsoft Authenticator app. Refer to the screenshots below for a visual reference of a successfully added account. Follow the remaining on-screen prompts to complete the setup process by clicking "Next" and "Done".
Image
- Finish Setup:
Tap "Finish" on phone app screen to complete the setup.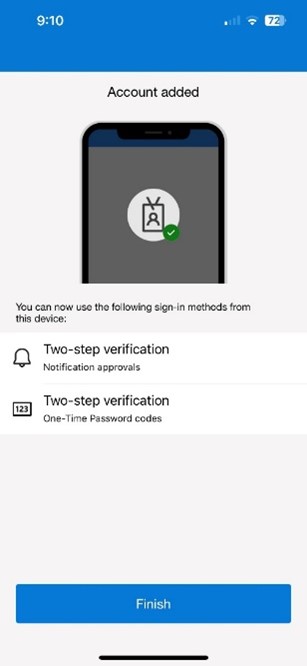
- Your KPU account should now show in the Microsoft Authenticator app.